Introduction
Windows Server 2022 is the latest version of Microsoft’s flagship server operating system. Packed with new features and improvements, it offers enhanced security, performance, and scalability for your organization’s IT infrastructure. In this blog post, we will provide you with a step-by-step guide on how to install Windows Server 2022.
Prerequisites
Before you begin the installation process, make sure you have the following:
- A compatible server hardware
- A valid license or product key for Windows Server 2022
- A bootable USB drive or installation DVD
- An internet connection (optional, but recommended)
Step 1: Prepare for Installation
Start by ensuring that your server meets the minimum system requirements for Windows Server 2022. Check Microsoft’s official documentation for the detailed hardware and software requirements.
Next, download the Windows Server 2022 ISO file from the Microsoft website. If you have a physical copy of the installation DVD, skip this step.
Step 2: Create a Bootable USB Drive or DVD
If you have downloaded the ISO file, you will need to create a bootable USB drive or DVD. There are several tools available, such as Rufus or the Windows USB/DVD Download Tool, that can help you create a bootable media.
Insert the USB drive or DVD into your computer and follow the instructions provided by the chosen tool to create the bootable media.
Step 3: Start the Installation
Once you have your bootable USB drive or DVD ready, insert it into the server on which you want to install Windows Server 2022.
Restart the server and boot from the USB drive or DVD. This may require changing the boot order in the BIOS settings of your server.
When the server boots from the installation media, you’ll see the Windows Setup screen. Choose your language, time, keyboard input, and then click “Next.”
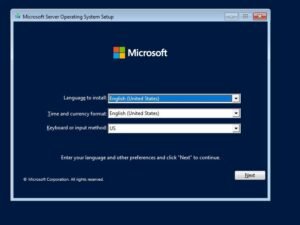
Click “Install Now” to begin the installation.
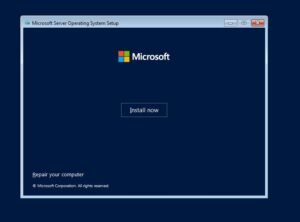
Enter your product key if prompted, or choose to enter it later.
Accept the license terms and click “Next.”
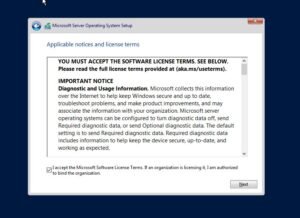
Next, you need to choose the installation type. You can either perform a clean installation or upgrade from a previous version of Windows Server.
If you are performing a clean installation, select ‘Custom: Install Windows only (advanced)’. If you are upgrading, select ‘Upgrade: Install Windows and keep files, settings, and applications’.
Step 4: Partition the Hard Drive
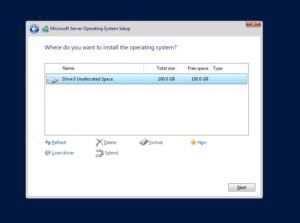
In this step, you will need to partition the hard drive on which you want to install Windows Server 2022.
You can either choose to install it on an existing partition or create a new one. Select the desired option and click ‘Next’.
Step 7: Wait for the Installation to Complete
Once you have selected the installation type and partitioned the hard drive, the installation process will begin.
Wait for the installation to complete. This may take some time, depending on your server’s hardware and the installation options you have chosen.
Step 8: Set up Windows Server 2022
After the installation is complete, your server will restart. You will be prompted to set up Windows Server 2022 by configuring the initial settings, such as the server name, password, and network settings.
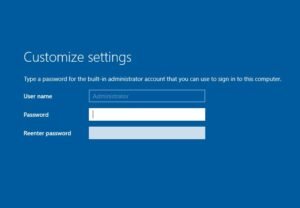
Follow the on-screen instructions to complete the setup process.
Conclusion
Congratulations! You have successfully installed Windows Server 2022 on your server. Now you can take advantage of its powerful features and manage your organization’s IT infrastructure with ease.

