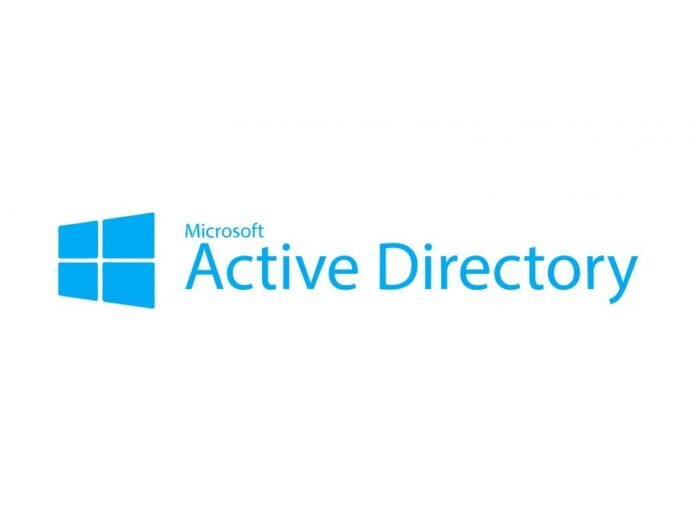Introduction
Active Directory (AD) is a directory service developed by Microsoft that helps manage and organize resources in a network environment. It provides a centralized database for storing and managing user accounts, security groups, computers, and other network resources. In this guide, we will walk you through the process of installing Active Directory on Windows Server 2022.
Prerequisites
Before you begin, ensure that you have the following:
- A Windows Server 2022 installation.
- An administrative account with appropriate privileges.
- A static IP address assigned to the server.
Step 1: Server Manager
1. Launch the Server Manager by clicking on the Start button and selecting “Server Manager”.
2. In the Server Manager window, click on “Add roles and features”.
Step 2: Add Roles and Features
1. In the Add Roles and Features Wizard, click “Next” to proceed.
2. Select “Role-based or feature-based installation” and click “Next”.
3. Choose the appropriate server from the server pool and click “Next”.
4. Select “Active Directory Domain Services” from the list of server roles and click “Next”.
5. Review the information about Active Directory Domain Services and click “Next”.
6. On the “Features” page, click “Next” to proceed.
7. On the “AD DS” page, review the information and click “Next”.
8. On the “Confirmation” page, review your selections and click “Install” to begin the installation process.
Step 3: Promote to Domain Controller
1. After the installation is complete, click on the “Promote this server to a domain controller” link in the Server Manager.
2. In the Active Directory Domain Services Configuration Wizard, select “Add a new forest” and enter the root domain name for your network.
3. Set the forest functional level and the domain functional level according to your requirements.
4. Choose a strong password for the Directory Services Restore Mode Administrator Account.
5. Review the NetBIOS domain name and click “Next”.
6. Configure the DNS options according to your network setup and click “Next”.
7. On the “Additional Options” page, review the information and click “Next”.
8. On the “Paths” page, specify the location for the AD DS database, log files, and SYSVOL folder, or leave the default values and click “Next”.
9. Review the configuration options on the “Review Options” page and click “Next”.
10. After the prerequisite check is complete, click “Install” to begin the promotion process.
Step 4: Active Directory Installation Wizard
1. After the server restarts, log in with the domain administrator account.
2. Launch the Active Directory Installation Wizard by clicking on the Start button and selecting “Active Directory Administrative Center”.
3. In the Active Directory Administrative Center, you can manage and configure various aspects of your Active Directory environment.
Conclusion
Congratulations! You have successfully installed Active Directory on Windows Server 2022. Active Directory is a powerful tool for managing and organizing resources in a network environment. With Active Directory, you can centralize user management, improve security, and streamline network administration. Explore the various features and capabilities of Active Directory to make the most of your network infrastructure.