Introduction
Are you a MAC user who needs to connect to a Windows computer using Remote Desktop Protocol (RDP)? Look no further! In this guide, we will walk you through the step-by-step process of connecting your MAC to a Windows computer using RDP.
To remotely connect to a Windows computer from a Mac using Remote Desktop Protocol (RDP), you can follow these steps:
- Enable Remote Desktop on the Windows PC:
On the Windows computer, you want to connect to, you need to enable Remote Desktop. Here’s how to do it:
- Right-click on the “This PC” or “My Computer” icon on your desktop or in File Explorer and select “Properties.”
- Click on “Remote settings” on the left sidebar.
- Under the “Remote Desktop” section, select “Allow remote connections to this computer.” If you’re using Windows 10 or later, you might need to click the “Advanced settings” link to configure additional settings.
- Note the Windows PC’s IP Address:
You’ll need the IP address or hostname of the Windows computer you want to connect to. You can find this information in the Windows settings or by running the “ipconfig” command in the Windows Command Prompt.
- Install Microsoft Remote Desktop for Mac:
If you don’t have it already, download and install the “Microsoft Remote Desktop” app from the Mac App Store. This app allows you to connect to Windows PCs using RDP.
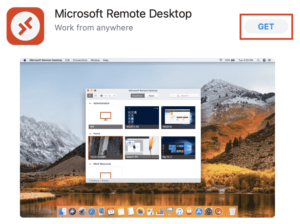
- Configure Microsoft Remote Desktop:
- Open the Microsoft Remote Desktop app.
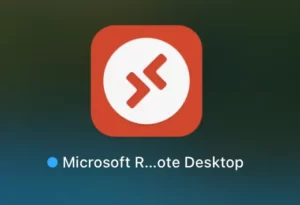
- Click the “+” icon to add a new connection.
- In the “PC Name” field, enter the IP address or hostname of the Windows computer you want to connect to.
- Optionally, you can give the connection a name for easier reference.
- Click “Add.”
- Adjust Connection Settings (Optional):
You can customize the connection settings by clicking on the new connection you created and modifying options like display resolution, user account, and more.
- Connect to the Windows PC:
- Select the connection you just created in the Microsoft Remote Desktop app.
- Click the “Start” button to initiate the connection.
- You’ll be prompted to enter the username and password for the Windows computer. Make sure you have the appropriate login credentials.
- After entering the credentials, click “Continue” or “Connect.”
You should now be connected to the Windows computer from your Mac using RDP. You can use your Windows computer as if you were physically present at its location. Remember to log out or disconnect from the remote session when you’re done to ensure security and privacy.
Please note that for this method to work, the Windows edition you’re connecting to must be a Pro, Enterprise, or Education version, as Home editions of Windows do not support incoming RDP connections.
Troubleshooting Tips
If you encounter any issues during the connection process, here are a few troubleshooting tips:
- Make sure the Windows computer is turned on and connected to the same network as your MAC.
- Double-check the IP address or hostname of the Windows computer to ensure it is entered correctly.
- Verify that the user account you are using has the necessary permissions to connect remotely.
- If you are connecting from outside your local network, ensure that port forwarding is properly set up on your router.

